- «Toggle Fullscreen Area» горячие клавиши – «Ctrl+X»;
Для того, чтобы сочетание клавиш «Ctrl+X» было полноценным (переключаться на полный экран в любых режимах), нужно дополнительно переназначить зависимые горячие клавиши в разделе «Mesh»:
- «Dissolve Selection», горячие клавиши «Ctr+Alt+dbl X» (Были «Ctrl+X»);
- «Call Menu», горячие клавиши «Shift+Ctr+Alt+dbl X» (Была «X»);
Второй вариант - просто отключить эти параметры.
- «Repeat Hisory» горячие клавиши – «Shift+F3» (Была «F3»);
Раздел «3d View (Global)»
- «Local View» горячие клавиши «Alt+Q» (Была «Num /»);
- «Context Toggle Values» (Режим сетки объекта) горячая клавиша – «F3» (Была «Z»);
- «Context Toggle» («Show Manipulator» - отображение осевых стрелок) горячая клавиша – «Q» (Была «Ctr+Spacebar»);
- «View Selected» горячая клавиша – «Z» (Была точка на цифровой панели «Numpad .»);
- Инструмент «Lasso» – горячие клавиши – «Ctrl+Alt+ПКМ». Были «Ctrl+ПКМ»;
- Инструмент «Circle Select» горячая клавиша – «}». Была «C»;
- Переключение режим «Texture» («Context Toggle Values») – горячие клавиши «Alt+Б» (Были «Alt+Z»);
Модернизация навигации в 3d окнах:
- «Set 3d Cursor» горячая клавиша – «Button5 Mouse»; (Первая Боковая)
- «Move View» горячая клавиша – «RightMouse»;
- «Rotate View» горячая клавиша - «Средняя кнопка мыши»;
- «Zoom View» горячие клавиши– «Ctrl+RightMouse»;
- «Translate или Move» (пиктограмма) горячая клавиша – «W»;
С целью избежания «Конфликтов», нужно сменить раскладку для опции вызова специальных свойств объектов «Specials», которая находится в равзделе «Object Mode».
- Включение отключение опции «Manipulate Center Points» («Context Toggle Values») – горячие клавиши «Insert» (Были «Alt+Б»);
Настройка переключения видов
- «Top View» горячие клавиши – «Alt+1» (Была «Numpad 7»);
- «Front View» горячие клавиши – «Alt+2»; (Была «Numpad 1»);
- «Left View» горячие клавиши – «Alt+3»; (Были «Ctrl+Numpad 3»);
- «Right View» горячие клавиши – «Alt+4»; (Была «Numpad 3»);
- «Back View» горячие клавиши - «Alt+5»; (Была «Ctrl+Numpad 1»);
- «Bottom View» горячие клавиши – «Alt+6»; (Были «Ctrl+Numpad 7»);
- «View Persp/Orto» горячая клавиша – «P» (Была «Numpad 5»);
- «Layers» горячие клавиши – «Отключаем этот параметр» (Была «`»); Поскольку данная команда отвечает за скрытие/отображение всех слоёв (чем я в своей практике едва ли пользуюсь), ею моно принебречь и отключить, либо переназначить на то сочетание, которое будет удобно именно Вам.
- Вращение объекта/ов «Rotate» (то, что по умолчанию) - «Win+R»;
- Масштабирование объекта/ов «Scale» (то, что по умолчанию) - «Win+S»;
- «Snap» (Context Toggle Values ) – горячие клавиши «Shift+S» (Были «Shift+Tab»);
- «Snap» (Selection To…) – горячие клавиши «Shift+Tab» (Были «Shift+S»);
Таким образом удобно быстро вращать объекты в сцене без использования традиционного инструмента.
Прежде, чем приступать к назначению, необходимо деактивировать следующие команды:
«View Persp/Ortho» - горячие клавиши «Numpad 5» («Снять галку с данной опции»);
«View Ordit» - горячие клавиши «Numpad 4/6/7/8/9» («Снять галки с данных опций»);
Это необходимо для того, чтобы назначить на эти клавиши операцию вращения объекта с определённым углом.
«Rotate 45° by Z» - горячая клавиша «Numpad 6»;
«Rotate -45° by Z» - горячая клавиша «Numpad 4»;
«Rotate 45° by X» - горячая клавиша «Numpad 2»;
«Rotate -45° by X» - горячая клавиша «Numpad 8»;
«Rotate -45° by Y» - горячая клавиша «Numpad 7»;
«Rotate 45° by X» - горячая клавиша «Numpad 9»;
Настройка режима рамки выделения.
Этот момент нужно разобравть более детально:
В
процессе тестирования этого инструмента
выяснилось следующее:
При его активации , он входит в специальный режим работы, в котором способен функционировать по-разному. И для управления этим функционалом существует целый ряд так называемых подинструментов (операций) с соответствующей раскладкой.
Т.е. по умолчанию,
при нажатии на «Ctrl+B»
инструмент просто входил в особый режим
и всё, никаких других действий это
сочетание не подразумевает. За все
остальные
«телодвижения»
отвечает целый ряд подинструментов.
Все
они связаны либо с началом прорисовки
границ прямоугольного выделения, либо
с отменой данной команды. Они так же
служат некими координаторами того,
каким образом объекты добавляются к
текущему выделению, либо исключаются
из него.
Вход
в режим «Border
Select»
мы меняем с «Ctrl+B»
на событие «Tweak», которое более подходит для работы именно с этим инструментом. Теперь
, ведя мышкой с зажатой ЛКМ в любом окне
3d вида мы автоматически входим в режим
«Border
Select».
Остается настроить то,
что разработчики назвали жестикуляцией
«Gesture
Border».
Если
пытаться настроить данный инструмент
что называется «одним махом», т.е. все
необходимые в работе опции прописать
в одном разделе «Border
Select»,
как это показано на скриншоте выше, то
ничего хорошего из этого не выйдет.
Всегда, при вызове определённых операторов
будет
возникать «конфликт», причём неразрешимый.
Достаточно
продолжительное время, я пытался эту
проблему победить, но до конца этого
сделать так и не смог. Вот
пример неправильной
раскладки горячих клавиш в одном «Border
Select»:
Здесь
не работало снятие выделения через
зажатую клавишу «Alt»,
либо «Ctrl»,
но я выходил из положения задействовав
для этого инструмент «Lasso».
И так продолжалось достаточно долго.
До тех пор, пока не наткнулся на вот это
видео:
В
общем-то там всё показано и даже освещены
некоторые нюансы.
Но,
я хотел бы заострить внимание на том,
почему требуется создавать второй и
даже третий дубликат инструмента «Border
Select».
Всё
дело в приоритете одного контекста над
другим. Есть такое понятие в API-Blender.
Суть
здесь заключается в
осуществлении
приоритета одного контекста (из доступных
в данном опрераторе) над другими
таким образом, чтобы учитывался указанный
контекст, а не выделенные
или активные данные. Если
это невозможно сделать в одном операторе,
то стоит прибегнуть к его дублированию
столько раз, сколько требуется для
обеспечения приоритета каждого отдельного
контекста над остальными. Именно поэтому
в
конкретно данном случае и
нужно создавать дубликаты одного
инструмента с двумя разными приоритетами
контекста.
Таким
образом, нам нужно создать три версии
команды «Border
Select»:
В
исходном
варианте мы прописываем все опции,
которые будут задействованы в инструменте:
Во
втором
случае
приоритетным является команда выделения
с зажатой клавишей «Shift»,
а в
третьем
с клавишей «Ctrl».
Все остальные параметры идентичны:
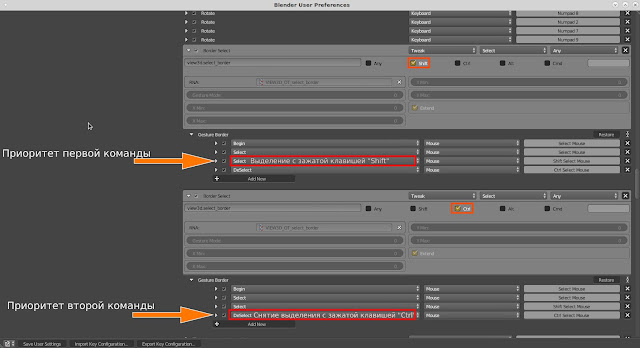
Если
кто обратил внимание,
в предложенном варианте инструмента
отсутствует опция отмены выделения. Её
можно либо прописать здесь, добавив ещё
одну команду, а можно назначить отдельно
(в разделе «View3D
Operators»
такая
возможность предусмотрена) и поскольку
это глобальный параметр, то ему нужно
задать жёсткий тип связи с событием -
«Left»:
Данный оператор добавляется через API - Blender
Для того, чтобы инструмент выделения работал точно так и в «редакторе развёрток», тоже самое нужно сделать и в разделе «UV Editor».
Раздел «Object Mode»
Раздел «Mesh»
- Вызов разных уровней подобъектов «Select Mode» «Vertex – 1; Edges– 2; Faces–4»;
- Выделение «открытых рёбер» «Select Non Manifold» горячая клавиша - 3 (Были «Shift+Ctrl+Alt+M»);
- Инструмент «Quick Origin» горячие клавиши «Ctrl+Shift+Ё» (Были «Shift+Ctrl+Alt+C»);
Ссылка на страницу скачивания Здесь:
- «Loop Cut and Slide» горячие клавиши – «Ctrl+ Ё» (Были «Ctrl+R»);
- «Ofset Edge Slide» горячие клавиши – «Ctrl+Shift+C» (Были «Ctrl+ Shift+R»);
- «Insert Faces» горячие клавиши – «Shift+W». (Была «I»);
- «Loop Select» горячие клавиши – «dbl-Click ЛКМ» ( Были «Alt+ЛКМ»);
- «Loop Select» (в режиме «Extend») горячие клавиши - «Shift+Alt+dbl-Click ЛКМ»;
В графической оболочке MATE, в настройках системы (Гл. меню → Система → Параметры → Оформление → Окна), во вкладке «Поведение». нужно переназначить «Клавишу Поведения», с «Alt» на «Super (или «логотип Windows».)».
- «Edge Ring Select» горячие клавиши - «dbl-Click ПКМ». (Были «Ctrl+Shift+R»);
- «Edge Ring Select» (в режиме «Extend») - «Shift+Alt+dbl-Click ПКМ»;
- «Edge Loops» (классический для 3ds Max) - «Alt+L». (До не было ни каких «HotKeys»);
- «Edge Rings» (классический для 3ds Max) - «Alt+R». (До не было ни каких «HotKeys»);
- Показать объект с 1/2/3/4 «Subdivision Level» горячие клавиши – «Ctrl+1/2/3/4»;
- Показать объект без сглаживания - «Ctrl+Q» (Были «Ctrl+0»);
- «Subdivide» горячие клавиши – «Alt+ Z»
Позволяет добавлять рёбра только к активному выделению;
- «Select More» горячие клавиши – «Shift +Ё» (Были «Ctrl+ Numpad+»);
- «Select Less» горячие клавиши – «Shift +1» (Были «Ctrl+ Numpad - »);
- «Vertex Connect Path» (разрез от точки до точки) – горячая клавиша «С», была «J »;
- «Separate» (Аналог «Detach»)- горячая клавиша «D» (Была «P»);
- «Move to Layer» горячая клавиша «Alt+J» (Была «M»)
- Инструмент «Knife» (аналог «CutTool» в 3ds Max) горячие клавиши – «Alt+C». Была «K»;
- Движения вершин по рёбрам «Vertex Slide» «Shift+X». До этого были «Shift+V»;
- Инструмент «Spin». Горячие клавиши «Shift+Ctrl+Alt+O» (были «Alt+R»);
- Данное назначение - вынужденная мера (инструментом этим я не пользуюсь), с целью снять зависимость с горячих клавишь «Alt+R».
Удаление подобъектов:
Стоит отметить, что как бы я не пытался привести большинство указанных здесь команд к одной клавише «Delete», сделать этого так и не удалось.
По итогу, настроить удалось следующим образом:
«Delete Vertices» горячая клавиша – «Delete» ( Была «Delete» т.е. нужно было вибирать эту опцию из выпадающего меню по нажатию на эту клавишу);
Принцип работы аналогичен такому же инструменту в3ds Max удаляет выделенные вершины.
«Delete Edges» горячая клавиша – «Ctrl+Delete» ( Была «Delete» т.е. нужно было вибирать эту опцию из выпадающего меню по нажатию на эту клавишу);
«Delete Face» горячие клавиши – «Shift+ Delete» ( Была «Delete» т.е. нужно было вибирать эту опцию из выпадающего меню по нажатию на эту клавишу);
Принцип работы аналогичен такому же инструменту в 3ds Max удаляет выделенный полигон/полигоны.
«Dissolve Vertices» горячая клавиша – «Pause» ( Была «Delete» т.е. нужно было вибирать эту опцию из выпадающего меню по нажатию на эту клавишу);
Принцип работы аналогичен такому же инструменту в3ds Max удаляет вершины без разрыва сетки.
«Dissolve Edges» горячие клавиши – «Ctrl+ Back Space» ( Была «Delete» т.е. нужно было вибирать эту опцию из выпадающего меню по нажатию на эту клавишу);
Принцип работы аналогичен такому же инструменту в3ds Max удаляет рёбра вместе с вершинами.
«Dissolve Face» горячие клавиши – «Shift+Ctrl+ Delete» ( Была «Delete» т.е. нужно было вибирать эту опцию из выпадающего меню по нажатию на эту клавишу);
Создаёт из нескольких выделенных полигонов один «N-Gon»
Ниже приведены примеры добавленных команд с помощью API Blender
Раздел 3d View Global
Имя оператора: view3d.enable_manipulator
По умолчанию, отображение пиктограмм в окне 3d вида по горячим клавишам отсутствует. Т.е. для переключения между «стрелочками» нам каждый раз приходится жмякать по кнопкам на нижней панели.
Решается так:
Имя оператора: view3d.select_or_deselect_all
Глобальный параметр, нужен для отмены выделения:
Имя оператора: wm.context_toggle_enum
Контекст: space_data.viewport_shade
«Переключалка» между режимами «Solid» и «Texture»:
___________________________________________________________________
Раздел «Object Mode»
Имя оператора: wm.context_toggle
Контекст: object.show_wire
отображение сетки выделенного объекта:
Имя оператора: wm.context_toggle
Контекст: object.show_all_edges
Прорисовка всей сетки выделенного объекта (По умолчанию Blender упрощает отображение сетки в окне 3d-вида):
Имя оператора: wm.context_toggle
Контекст: object.show_x_ray
Прорисовка выделенного объекта поверх всей остальной сцены. как бы далеко объект не был скрыт, с помощью этой опции мы всегда сможем без прооблем его редактировать:
___________________________________________________________________
Раздел «Mesh»
Имя оператора: wm.context_toggleКонтекст: space_data.use_occlude_geometry
Режим полупрозрачности объекта. Аналог максовского «See Through». Но в отличие от 3ds Max, работает несколько иначе. Он доступен только в режиме «Edit» и пригож для выделения обратной части геометрии:
___________________________________________________________________
Раздел «UV Editor»
Имя оператора: wm.context_set_string
Контекст: tool_settings.uv_select_mode
Вызов уровней подобъектов в режиме «разсинхронизации» c 3d-видом:
Имя оператора: wm.context_toggle
Контекст: tool_settings.uv_select_sync
«Переключалка» между режимами «синхронизации» и «разсинхронизации» с 3d-видом:
Имя оператора: wm.context_set_value
Контекст: tool_settings.use_mesh_select_mode
Значения: (True, False, False) / (False, True, False) / (False, False, True)
Вызов уровней подобъектов в режиме «синхронизации» c 3d-видом:
______________________________________________________________
____________________________________________
______________________________________________________________






















Комментариев нет:
Отправить комментарий