Не для кого не секрет, что Blender последнее время очень серьёзно меняется, улучшается и совершенствуется. С выходом новой Beta-версии 2.80 он приобрёл целую серию новшеств и обнов, как по части своих технических характеристик, так и во внешнем облике, который стал более солидным, более комфортным в общем своём восприятии пользователем, а главное - более дружелюбным для новичков . Конечно же всё это не могло не отразиться на прежних (всеми привычных) принципах работы в программе. Многое, во взаимодействии пользователя с интерфейсом претерпело серьёзные изменения. Хотя они и не настолько критичны, как может показаться на первый взгляд. Вот именно этому (и не только) мне захотелось посветить данную статью.
Наш обзор (который не является таковым в чистом виде) мы построим следующим образом: в начале, каснёмся основных (принципиальных) изменений программы. Узнаем какие инструменты поменяли свои горячие клавиши, а какие переехали с насиженных мест и главное - куда, а так же посмотрим, какими новыми фишками обзавёлся молодой Blender (оговорюсь, что таковых по части моделинга не так много и мы рассмотрим только самые основные). Во второй части я продемонстрирую то, как я кастомизирую программу под свой рабочий процесс.
Надеюсь предложенная статья окажется хоть кому-то, но полезной.
Приятного ознакомления.
Основные изменения в новой версии:
Первый пункт обзора, нацеленного на рассмотрение такого нововведения, как перенос выделения по умолчанию на ЛКМ, предлагаю совместить со второй частью данной статьи, а именно с настройкой горячих клавиш, поскольку данное новшество является не просто банальным переносом команды на другую клавишу, но и содержит в себе дополнительные возможности по работе с инструментом «Select
Box» и если сразу не погрузиться в его настройки, то и обзор этого инструмента получится неполноценным.
1) Выделение на левую кнопку мышки.
1) Выделение на левую кнопку мышки.
Да, это свершилось!
Но лично для меня примечательно даже
не это.
На мой
взгляд гораздо более важным и значимым
является то, что вмете c
переносом по умолчанию выделения на
ЛКМ, разработчики наконец таки осуществили
давние чаяния многих пользователей и
теперь выделение объектов/подобъектов
«рамкой
выделения»
можно осуществлять без жёсткой привязки
к клавише «B»,
хотя стоит
заметить,
что и она
не лишилась своего функцианала. Поэтому
те, кто привык ею пользоваться могут
спать спокойно.
Однако, тут тоже не
всё так очевидно, как может показаться
на первый взгляд.
В текущих
Beta- версиях для привычной работы (с точки
зрения пользователей большинства
аналогичных 3D-пакетов) с инструментом
«Рамка
Выделения»,
потребуется некоторый опыт в искустве
шаманства с бубном, хотя и не такой
значительный, каким нужно было обладать
для настройки более ранних версий.
Всё дело
в том, что по умолчанию «Рамка
Выделения»
срабатывает
вполне штатно — при зажатии ЛКМ и
протяжки мышки в желаемом направлении
выделяется всё, что попадает во внутреннюю
часть рамки
(естественно после отпускания ЛКМ). Но
всё это возможно только
при
активном инструменте «Select
Box»:
Однако,
стоит нам только переключиться на любой
другой инструмент трансформации «Move»,
«Rotate»
или «Scale»,
как вся радость и восторг от удобства
улетучиваются в ту же секунду.
Например,
если при активном инструменте «Move»,
«Rotate»
или «Scale»
попытаться выделить «Рамкой»
что-либо,
то у нас ничего не выйдет: рамка попросту
не сработает. А если при любом активном
из выше перечисленных инструментов
трансформации ещё и выделить например,
объект -
кликнув
по нему
(в «Object
Mode»)
или любой подобъект (в «Edit
Mode»),
то
при попытке протянуть «рамкой»
для
расширения выделения мы получим смещение
выделенного объекта/подобъекта:
Но решается эта проблема довольно просто, если знать где искать)))
А искать нужно по
следующему адресу:
Меню «User
Preferences»
➙
раздел
«Keymap»
➙
вкладка
«3D
View»
➙
подраздел
«Object
Mode»
➙
вкладка
«3D
View Tool:
Select Box»:
В этой вкладке хранятся 4 предустановленных «алгоритма» того, как должна срабатывать рамка выделения при определённых условиях.
Например,
первый «алгоритм»
отвечает за то, что при протяжке «рамки»
с зажатой ЛКМ будет создаваться новое
выделение (всё, что попадёт во внутренюю
область «рамки»,
после отпускания ЛКМ). Об
этом свидетельствует режим «New»
в соответствующем разделе:
Второй «алгоритм» намекает на то, что при протяжке «рамки» с зажатым «Shift»+ ЛКМ, текущее выделение будет расширяться за счёт новых элементов, попадающих во внутреннюю область «рамки», после отпускания ЛКМ.
Третий «алгоритм» настроен таким образом, что при протяжке «рамки» с зажатым «Ctrl»+ ЛКМ, текущее выделение будет сокращаться за счёт тех активных элементов, которые попадут во внутреннюю область «рамки», после отпускания ЛКМ.
Четвёртый «алгоритм» предусматривает, что при протяжке «рамки» с зажатыми «Shift+ Ctrl»+ ЛКМ, внутри активной части текущего выделения, активным останется лишь та часть выделения, которая попадёт во внутреннюю область «рамки», после отпускания ЛКМ:
На мой субъективный взгляд данная опция для нужд моделирования избыточна, хотя наверняка на практике вполне могут возникать такие ситуации, где данный «алгоритм» окажется наиболее оптимальным. Но повторюсь, для наших нужд, вполне достаточно наличия первых трёх функций.
Итак, с тем как должна
работать рамка выделения мы разобрались.
Но почему же всё это не работает в
программе по умолчанию и как решить эту
проблему?
Почему не работает
«из коробки»?, я не знаю. Догадок строить
не буду.
А вот разрешить эту
проблему можно следующим образом:
Все выше рассмотренные
опции располагаются по адресу:
«User
Preferences»
➙
раздел
«Keymap»
➙
вкладка
«3D
View»
➙
пункт
«Object
Mode»➙
раздел
«3D
view Tool: Select Box»:
Нашей задачей является перенести (скопировать) этот функционал туда, где они будут реально работать. А это раздел «3D view Tool: Move», расположенный чуть ниже:
Для
этого нам понадобится трижды скопировать
имя оператора для каждой опции из вкладки
«3D
view Tool: Select Box»
и
добавив пустое поле во вкладку «3D
view Tool: Move»
вставить
имя оператора в соответсвующий
раздел:
И каждый вновь добавленный «алгоритм» настроить сообразно тому, какой вид они имели во вкладке «3D view Tool: Select Box»:
Тот раздел, который был во вкладке «3D view Tool: Move» по умолчанию можно без малейшего сожеления удалить.
Подразделы
«Gesture
Box»
можно оставить как есть.
Но это мы
настроили «Рамку
Выделения»
для инструмента «Move»
и только в режиме «Object
Mode».
А ведь у нас ещё есть инструменты «Rotate»
и «Scale».
Т.е. для
устраивающей нас работы «Рамки
Выделения»
нужно продублировать ранее проделанные
действия ещё для двух инструментов.
«User
Preferences»
➙
раздел
«Keymap»
➙
вкладка
«3D
View»
➙
пункт
«Object
Mode»➙
раздел
«3D
view Tool: Rotate»:
«User Preferences» ➙ раздел «Keymap» ➙ вкладка «3D View» ➙ пункт «Object Mode»➙ раздел «3D view Tool: Scale»:
После того, как мы проведём все эти действия, данные настройки автоматически продублируются в подразделе «Mesh (Global)»:
«User
Preferences»
➙
раздел
«Keymap»
➙
вкладка
«3D
View»
➙
пункт
«Mesh»➙ «Mesh (Global)»➙подраздел
«3D
view Tool: Move/Rotate/Scale»:
Теперь инструмент «Рамка Выделения» готова к использованию в любых режимах работы.
_____________________________________________________________
_____________________________________________
_____________________________________________________________
2)
«3d-Cursor».
«Ctrl+
перемещение
ЛКМ»,
привязывается к объектам;
Для
точности операции в разделе «Snapping»
должен быть активен один из представленных
в списке элемент:
_____________________________________________________________
_____________________________________________
_____________________________________________________________
3)
Всплывающая
панель «Toolbar»
Вызывается
по нажатию горячих клавиш «Shift+Spacebar».
Эта панель
дублирует стационарную боковую панель,
вызываемую клавишей «T»:
Тут необходимо заметить, что для моего устоявшегося рабочего процесса инструмент абсолютно бесполезный!
_____________________________________________________________
_____________________________________________
_____________________________________________________________
4)
«Collections»
Аналог
слоёв, но с гораздо более широким
функционалом. Вызов команды осуществляется
горячей клавишей «М».
«Прилинковать»
объект из одной «коллекции»
к другой без вывода его из первой
«Shift+M»:
_____________________________________________________________
_____________________________________________
_____________________________________________________________
5)
Переключение
между различными режимами редактирования
Осуществляется
двумя
способами:
-
Через выпадающее меню инструментальной панели;
-
Посредствам «Pie Menu», вызываемого через горячие клавиши «Ctrl+Tab»;
6) Переключение м/у разными уровнями подобъектов
_____________________________________________________________
_____________________________________________
_____________________________________________________________
7)
Установка
разных видов окна проекции («Top»,
«Left»,
«Right»
и т.д.)
Теперь
это горячая клавиша «Ё»
(И
также, как и впредыдущем пункте выбор
осуществляется через «Pie
Menu»):
Я оставил эту горячую клавишу без изменений. Но создал свои назначения на установку ортогональных видов. Описание в разделе «Object Mode»
_____________________________________________________________
_____________________________________________
_____________________________________________________________
8)
«F3»
- поиск различных команд (операторов).
Прежний
вариант использовал клавишу «Пробел».
Также, данная команда доступна через
вкладку «Edit»,
расположенную в главном меню программы.
9) «F4»- «Window Context Menu».
Здесь,
помимо прочих параметров, теперь
располагается и опция пользовательских
настроек «Preferences»:
_____________________________________________________________
_____________________________________________
_____________________________________________________________
10) «A»- выделение/снятие выделения.
Изменению
подверглась и одна из самых «пожилых» горячих
клавиш в Blender. Теперь нажатие на клавишу
«A»
выделяет всё. Для снятия же выделения используется сочетание «Alt+A»,
либо двойной клик «A-A».
_____________________________________________________________
_____________________________________________
_____________________________________________________________
11)
«View
Navigation»
«Shift+Ё»
или
«Shift+~».
Управление
текущим видом/камерой от первого лица. Пользуюсь редко,
сочетание вернул на прежнюю позицию
«Shift+F»:
__________________________________________________________
_____________________________________________
_____________________________________________________________
12)
«Center
View to Mouse»
«Alt+СКМ
+её перемещение»
- переход к одному из ортогональных
видов.
Весьма
удобная опция. Напоминает работу в
Zbrush.
_____________________________________________________________
_____________________________________________
_____________________________________________________________
13) «Ctrl+ Пробел» - Переход в полноэкранный режим.
«Shift+
Пробел»
по
умолчанию теперь
проигрывает
анимацию.
_____________________________________________________________
_____________________________________________
_____________________________________________________________
14) «Q» вызов «Quick menu»
Изначально
это меню пусто. Добавив в него нужный
параметр, мы всегда будем иметь быстрый
доступ к нему, что называется «под
рукой»,
по нажатию всего-лишь одной клавиши.
_____________________________________________________________
_____________________________________________
_____________________________________________________________
15)
«Ctrl+Ё»
-
вкл/выкл
отображение пиктограмм трансформации.
_____________________________________________________________
_____________________________________________
_____________________________________________________________
16)
Инструмент
«Smooth»
Теперь
«переехал»
во вкладку «Object»
и стал называться «Shade
Smooth»:
Кстати, как и с выпадающим меню «Window Context Menu», данное окно почти не содержит критически важных команд, за исключением обозначенных на картинке выше.
_____________________________________________________________
_____________________________________________
_____________________________________________________________
17) «F6»
Правка последней операции.
Сейчас эта опция
перехала в левый нижний угол окна
вьюпорта и как таковая горячая клавиша
у неё отсутствует. Если кому-то жизненно
необходимо вернуть это всплывающее
окно на прежнее место, то разработчики
предаставляют такую возможность. Хотя,
на мой взгляд необходимость в этом
отпала, но тем не менее:
_____________________________________________________________
_____________________________________________
_____________________________________________________________
18) Опция
«Automatically
merge vertices moved to the same
Location».
Данная кнопка
переехала в раздел «Mesh Options»,
доступный в режиме редактирования. В
новой версии этот инструмент называется
«AutoMerge Editing»:
Помимо этого раздела данную опцию можно найти во вкладке «Active Tool and Workspace settings»:
_____________________________________________________________
_____________________________________________
_____________________________________________________________
19) Опция «Manipulate
Center Points»
Позволяет
манипулировать только центрами объектов.
Располагается примерно там же, где и
была в предыдущих версиях. Графически
именуется как «Only Origins»:
Самое примечательное, что мне удалось обнаружить нового для этого инструмента, так это отсутствие соответствующей команды, а следовательно и горячих клавиш во вкладке «Keymap». Поэтому ниже приводится пример ручной кастомизации данной команды.
Примечание: Даннный недочёт актуален для ежедневной сборки от 11.01.2019.
_____________________________________________________________
_____________________________________________
_____________________________________________________________
20) «Preferenses»
- Окно настроек
В новой
версии данный раздел потерял
в названии несколько букв и стал
именоваться просто - «Preferences». Еще одним
нововведением стал
переезд
кнопки вызова настроек
из меню «File»
во вкладку «Edit».
Переназначается данная команда довольно
просто. Заходим во вкладку «Edit»,
наводим мышкой на соответствующий пункт
и кликаем ПКМ, далее через опцию «Assign
Shortcut»
назначаем более привычное сочетание:
При этом, в настройках горячих клавиш создаётся новое сочетание:
«User
Preferences»
➙
раздел
«Keymap»
➙
вкладка
«Screen»
➙
пункт
«Screen (Global)»➙
пункт
«Show Preferences»:
_____________________________________________________________
_____________________________________________
_____________________________________________________________
21) «Multi-Object
Editing»
Нововведение,
позволяющее редактировать сразу
несколько объектов в режиме «Edit
Mode», а также в редакторе развёрток
«UV Editor». В более ранних версиях
такой опции не было, но был вспомогательный
аддон, который решал эту же задачу.
Единственное, где
на мой взгляд эта опция может оказаться
полезной, это совместное редактирование
группы сопряжённых объектов. Например,
бутылки с пробкой, или изменение размеров
дверных/оконных проёмов вместе с
полотном:
_____________________________________________________________
_____________________________________________
_____________________________________________________________
22) Опция «Rotate
with Angle
Snap»
Позволяет производить
вращение объекта с заданным шагом по
углу (с удержанием клавиши «Ctrl»).
Данная возможность
имелась и в более ранних версиях. Однако,
там данная функция работала с ограничением
- жёсткая привязка к режиму «Increment»
(«привязка к конструкторской сетке»)
во всплывающем меню «Snapping».
При любых других
активных пунктах данного всплывающего
меню, операция невозможна. Причём,
повлиять на данную ситуацию мы никоем
образом не могли, ввиду отсутствия
соответствующей дополнительной
настройки:
В новой версии этот
полезный функционал доработали. Теперь,
благодаря новой опции «Affect» у
нас появилась возможность гибко управлять
воздействием привязок на инструменты
трансформации, что в свою очередь
позволяет не зависеть от конкретного
режима привязки при вращении:
В общем, инструмент полезный и нужный, будем пользоваться.
_____________________________________________________________
_____________________________________________
_____________________________________________________________
23) Инструмент
«Remove from Local View»
Новая опция в
Blender, позволяющая находясь в уже «изолированном
режиме» удалять из него лишние объекты,
затрудняющие достут к той части геометрии,
которая требует дополнительного
редактирования.
Горячая клавиша «M» (в режиме«Local View» ).
Горячая клавиша «M» (в режиме«Local View» ).
На мой субъективный
взгляд такое новшество кажется
вполне уместным.
_____________________________________________________________
_____________________________________________
_____________________________________________________________
Прежде,
чем переходить к следующим новшествам
программы, которыми разбогатела правая
боковая панель инструментов, важно
сказать о том, что эта часть интерфейса
подверглась коренному редактированию.
По сути, единоличными хозяевами данной
панели (в режиме «Edit Mode») стали
почти все инструменты, так или иначе
связанные с редактированием сетки
объектов. Конечно, бывалого пользователя
программы данная инструментальная
панель вряд ли удивит, Ну разве что сам
внешний вид, а вот для новичков… Для этой категории пользователей данный
подраздел может оказаться очень полезным
т.к. снабжён куда большей информативностью,
наглядностью и упорядочностью, чего
нельзя сказать о более ранних версиях.
(с точки зрения новичка). На мой субъективный
взгляд это лишний раз доказывает тот
факт, что в новой версии программы
разработчики потратили огромную часть
своих усилий на привлечение внимания
к продукту со стороны более широкой
пользовательской аудитории. И это
конечно же отрадно.
Тем
не менее, не смотря на то, что чего-то
кардинально нового в инструментах
редактирования не появилось, всё же
есть пара моментов, о которых хочется
упомянуть, хоть и вкрадце...
_____________________________________________________________
_____________________________________________
_____________________________________________________________
24)
Инструмент «Extrude
Region and Move»
(Левая боковая панель)
Опция
«Extrude» является одним из самых
востребованных инструментов в любом
«3D» пакете. В Blender 2.80 его дополнили
новой функциональной возможностью: При
активации данной кнопки, появляется
дополнительная пиктограмма в виде
«Стрелки со знаком «+»», указывающей
направление «выдавливания». В этом
режиме работы для «экструдирования»
подобъектов пользователю не нужно
постоянно нажимать горячую клавишу
«E», достаточно потянуть за
стрелку. И так для каждого нового уровня
«экструдирования»:
Удобно
это или нет, каждый решит для себя исходя
из личных предпоочтений.
_____________________________________________________________
_____________________________________________
_____________________________________________________________
25) Опция «Random»
(Вкладка «Shading»)
Появилась возможность использовать цветовую вариацию представления объектов в сцене. Полагаю, что данная обнова придётся по душе многим пользователям программы. На мой взгляд её очень не хватало.
В режиме «Single» мы можем указывать цвет заливки, что так же добавляет лишний плюс к репутации новой версии:
26) Инструмент «Spin» (Правая боковая панель)
Появилась возможность использовать цветовую вариацию представления объектов в сцене. Полагаю, что данная обнова придётся по душе многим пользователям программы. На мой взгляд её очень не хватало.
В режиме «Single» мы можем указывать цвет заливки, что так же добавляет лишний плюс к репутации новой версии:
_____________________________________________________________
_____________________________________________
_____________________________________________________________
26) Инструмент «Spin» (Правая боковая панель)
Инструмент
присутствовал в Blender достаточно давно.
Но той «юзабельностью» и наглядностью,
которой он обзавёлся в версии 2.80, конечно
же похвастаться не мог. В нынешем виде
он стал более привлекателен, а главное
понятен для новичка.
Как
и с инструментом «Extrude», у «Spin»
появились дополнительные управляющие
элементы, в виде «Радиальных пиктограмм»,
с помощью которых инструментом стало
пользоваться гораздо приятнее и проще.
Раздел
настроек имеется как внизу (и вверху) окна
«вьюпорта», так и на левой боковой
панели, во вкладке «Active Tool and Warkspace
Sattings»:
_____________________________________________________________
_____________________________________________
_____________________________________________________________
27) Добавление фонового изображения в сцену «Image»
В новой версии прежний вариант добавления референсов в сцену был упразнён. Ему на смену пришёл несколько переработанный инструмент.
Теперь, добавление картинки в сцену осуществляется либо из вкладки «Add», на плавающей панели, либо вызовом одноимённого меню через сочетание горячих клавиш «Shift+A»:
Из добавленных в этот инструмент новшеств можно отметить основное: подгрузку картинки в сцену можно осуществить в двух вариантах «Reference» и «Bacкground».
Разница заключается в отображении этих двух вариантов в окне«Viewport»:
- «Reference» - При вращении сцены тыльная сторона картинки остаётся непрозрачной;
«Bacкground» При вращении сцены тыльная сторона картинки полностью прозрачна;
В остальном (как видно из скриншота ниже), настройки «референсных» изображений почти не изменились, даже кое-что (не особо значимое) добавилось. Но на паре организационных моментов остановится всё же стоит.
Во-первых: раздел настроек перебрался на правую боковую панель
«Properties», во вкладку «Object»;
Во-вторых: управление прозрачностью объекта осуществляется во вспывающей вкладке «Color» ➙ ползунок «Alpha»:
_____________________________________________________________
_____________________________________________
_____________________________________________________________
28) Вкладка «Shading»
Во-первых,
необходимо уточнить, то, что все настройки,
связанные с затенением моделей в окне
предварительного просмотра (отображение
текстур, материалов, mat-cap и т.д.) переехали
в одну отдельную всплывающую панель,
которая теперь именуется как «Shading»:
Во -вторых: функционал режима «Solid» расширился и теперь пользователю доступны пять подрежимом затенения:
- «Single» - отображает объекты с выбранным пользавотелем цветом заливки;
- «Material» - представляет модель/ли в базовом цвете её/их материала/ов («Base Color»);
- «Object» - Отображает объект в базовой раскраске (та, что присутствует на объекте по умолчанию - при добавлении в сцену);
- «Random» - Все объекты в сцене представляются в разных цветах;
- «Texture» - Отображение активной текстуры (в «Shader Editor») в назначенном на модель материале.
В-третьих:
изменился способ назначения текстур
на модели и их отображение в видовом
окне программы.
В
предыдущих версиях Blender имелось два
варианта подобных операций:
-
Привязка (в том числе и тестовой) текстуры к модели ( через «UVEditor»), удобно с точки зрения контроля над развёрткой (её размеров, соотношений, растяжений и т.д.);
-
добавление текстуры через материал (классический способ для большенства 3D-пакетов).
Наверное, кому-то такое решение
может показаться спорным, хотя… всё зависит от того, с какой стороны посмотреть.
С
одной стороны: удобно без лишних
телодвижений и переходов в редактор
«Node Editor» (нынешний «Shader
Editor») набрасывать на модель нужную
тестовую текстуру прямо в редакторе
развёртки и наглядно контролировать
нужные параметры: размеры кластеров,
растяжки, искажения и т.д. С другой
стороны, в таком разделении очень легко
запутаться и в этой связи начинающий
пользователь неизбежно будет испытывать
трудности. Ему становится непонятно,
зачем в программе присутствуют две
разные опции, нацеленные на один результат
(общий он конечно условно).
Насколько
мне известно, такое «наложение»
опций связано ещё с самыми первыми
версиями программы, где присутствовали
проблемы с отображением текстур в
игровом движке, назначенных на модели
через редактор «UV Editor». Но так
или иначе, к версии Blender 2.80 необходимость
в добавлении текстур посредствам
редактора развёрток отпала и опцию эту
упразднили.
Теперь,
находясь в любом режиме затенения с
активной текстурой в редакторе «UV
Editor», мы не сможем отобразить её в
окне «Viewport». Чтобы текстура
стала доступна в видовом окне, её нужно
применить к модели через редактор нод
- «Shader Editor» ,в котором она должна
быть (обязательно) активной, после чего
переключиться в режиме «Texture»
на всплывающей панели «Shading».
Но
если отбросить все сантименты и
постараться объективно оценить такое
решение разработчиков, то наверное мы
найдём его верным, ведь порядка и логики
в этом разделе интерфейса станет больше,
тем более, что при добавлении текстуры
в материал, программа автоматически
дублирует её в «UV Editor» - в
соответствующем разделе с изображениями:
Есть
ещё один вариант отображения текстуры
(через назначенный материал) в окне
предварительного просмотра. Это
переключение в режим «LookDev»:
Помимо
того, что этот новый режим предусматривает
альтернативные варианты освещения
сцены HDRI-изображениями, отличными от
того, которое пользователь устанавливает
в процессе настройки освещения, он ещё
(как можно догадаться) и делает это с
отображением модели в материале. Важно
понимать, что в этом режиме затенения видимым будет весь материал в целом, а не только базовая текстура, назначенная в слот «Base Color», все
остальные текстуры, в не зависимости
от их активности в разделе «Shader Editor» будут интерпретироваться программой в соответствии с заданными в материале параметрами. Но это
и логично, ведь основная задача этого
режима показать модель с применённым
материалом в отличном от оригинального
освещении. Довольно удобная опция,
поэтому грех ей не пользоваться!
О
том, как добавить горячую клавишу на
переключение между подрежимами «Single»
и «Texture», а также между режимами «Solid»
и «LookDev» читайте ниже, в разделе
«Операторы в API Blender»
_____________________________________________________________
_____________________________________________
_____________________________________________________________
Далее пройдём к настройке основных разделов главного окна, где живут все горячие клавиши «Keymap» и назначим наиболее важные сочетания, согласно собственным представлениям комфортной работы в Blender.
Напомню, что у каждого эти представления
свои!!!
Стоит отметить, что уровень зависимости между командами в Blender весьма значим. Единажды нарушив этот хрупкий баланс, с удивительной лёгкостью можно лишиться важных и нужных инструментов. Поэтому при кастомизации, необходимо быть очень внимательным.
В моём случае, все переназначения приведённые в данной статье не только многократно проверены перед публикацией, но и испытаны на практике. Единственный нюанс, о котором важно напомнить, связан с Beta-версией программы.
Поскольку в данный момент Blender находится в активной стадии тестирования, в новых ежедневных сборках зачастую что-то ломается, переиначивается, выпиливается или добавляется в совешенно новой форме. В следствии этого не всё, что мы можем настроить под себя сегодня, со 100% уверенностью будет работать завтра. Поэтому повторюсь ещё раз, будьте внимательны!
И первое, что я предлагаю сделать, для более комфортной настройки, это отключить все команды, способные так или иначе вступать в конфликты с новыми назначениями.
Я выделил эти команды отдельной графой для удобства и быстроты настройки. Все они вынесены в отдельные списки при каждом разделе и имеют краткое описание.
В этом же перечне всё довольно лаконично: Команда ➙ сочетание горячих клавиш.
Меню "Window"
1) «Call Menu» горячая клавиша --- «F4»;
2) «Toolbar» (Shift+Spacebar);
___________________________________________________________
Меню "Screen (Global)"
1) «Cycle Space Context» горячие клавиши - «Ctrl+Tab»;
___________________________________________________________
Меню "3D View (Global)"
1)«Bend» с горячими клавишами («Shift+W»);
2) «Context Toggle» с горячими клавишами («Ctrl+~»);
3) «Call Pie Menu» с горячей клавишей («Z»);
4) «Context Toggle» с горячими клавишами («Shift+Alt+Z») ;
5) «Select» с горячими клавишами («Shift+Ctrl+ЛКМ»);
6) «Select» с горячими клавишами («Ctrl+Alt+ЛКМ»);
7) «Select» с горячими клавишами («Shift+Alt+ЛКМ»);
8) «Select» с горячими клавишами («Shift+Ctrl+Alt+ЛКМ»);
___________________________________________________________
Меню "Object Mode (Global)"
___________________________________________________________
Меню "Mesh(Global)"
1) «Select Mode» с горячими клавишами «Shift+1». («Shift+2», «Shift+3»);
2) «Select Mode» с горячими клавишами «Ctrl+1». («Ctrl+2», «Ctrl+3»);
3) «Select Mode» с горячими клавишами «Shift+Ctrl+1»; («Shift+Ctrl+2», «Shift+Ctrl+3»);
4) «Dissolve Sellection» с горячими клавишами «Ctrl+X»;
5) «Call Menu» с горячей главишей «X»;
Стоит отметить, что уровень зависимости между командами в Blender весьма значим. Единажды нарушив этот хрупкий баланс, с удивительной лёгкостью можно лишиться важных и нужных инструментов. Поэтому при кастомизации, необходимо быть очень внимательным.
В моём случае, все переназначения приведённые в данной статье не только многократно проверены перед публикацией, но и испытаны на практике. Единственный нюанс, о котором важно напомнить, связан с Beta-версией программы.
Поскольку в данный момент Blender находится в активной стадии тестирования, в новых ежедневных сборках зачастую что-то ломается, переиначивается, выпиливается или добавляется в совешенно новой форме. В следствии этого не всё, что мы можем настроить под себя сегодня, со 100% уверенностью будет работать завтра. Поэтому повторюсь ещё раз, будьте внимательны!
И первое, что я предлагаю сделать, для более комфортной настройки, это отключить все команды, способные так или иначе вступать в конфликты с новыми назначениями.
Я выделил эти команды отдельной графой для удобства и быстроты настройки. Все они вынесены в отдельные списки при каждом разделе и имеют краткое описание.
В этом же перечне всё довольно лаконично: Команда ➙ сочетание горячих клавиш.
Отключаем невостребованные команды:
Меню "Window"
1) «Call Menu» горячая клавиша --- «F4»;
2) «Toolbar» (Shift+Spacebar);
___________________________________________________________
Меню "Screen (Global)"
1) «Cycle Space Context» горячие клавиши - «Ctrl+Tab»;
___________________________________________________________
Меню "3D View (Global)"
1)«Bend» с горячими клавишами («Shift+W»);
2) «Context Toggle» с горячими клавишами («Ctrl+~»);
3) «Call Pie Menu» с горячей клавишей («Z»);
4) «Context Toggle» с горячими клавишами («Shift+Alt+Z») ;
5) «Select» с горячими клавишами («Shift+Ctrl+ЛКМ»);
6) «Select» с горячими клавишами («Ctrl+Alt+ЛКМ»);
7) «Select» с горячими клавишами («Shift+Alt+ЛКМ»);
8) «Select» с горячими клавишами («Shift+Ctrl+Alt+ЛКМ»);
___________________________________________________________
Меню "Object Mode (Global)"
1) «Select Hierarchy» с горячей клаишей «[»;
1) «Select Hierarchy» с горячей клаишей «[»;
2) «Delete» с горячей клавишей «X»;
3) «Delete» с горячими клавишами
«Shift+X»;
4) «Delete» с горячими клавишами
«Shift+Delete»;
5) «Subdivision Set» с горячими клавишами
«Ctrl+4»;
6) «Subdivision Set» с горячими клавишами
«Ctrl+5»;
7) «Hide Objects by Collection» с горячими
клавишами от «0» до «9»;
___________________________________________________________
Меню "Mesh(Global)"
1) «Select Mode» с горячими клавишами «Shift+1». («Shift+2», «Shift+3»);
2) «Select Mode» с горячими клавишами «Ctrl+1». («Ctrl+2», «Ctrl+3»);
3) «Select Mode» с горячими клавишами «Shift+Ctrl+1»; («Shift+Ctrl+2», «Shift+Ctrl+3»);
4) «Dissolve Sellection» с горячими клавишами «Ctrl+X»;
5) «Call Menu» с горячей главишей «X»;
Можно сменить на другое сочетание, например "Cmd+Alt+X"
Меню "Frame"
1) «Play Animation» с горячими клавишами «Spacebar»;
2) «Play Animation» с горячими клавишами «Shift+Ctrl+Spacebar».
_____________________________________________________________
_____________________________________________
_____________________________________________________________
Далее, переходим непосредственно к кастомизации
Раздел
«Keymap»→«Window»
Перечень
команд с изменёнными горячими клавишами:
1)
Вызов
«Quick
menu»
горячие
клавиши -
«Cmd+Q»,
(была
«Q»);
2)
Поиск команд/операторов - горячая
клавиша -
«Spacebar»,
(была «F3»);
_____________________________________________________________
1) «Q»
вызов «Quick
menu»
Бесспорно,
что данное нововведение полезно и
лишаться его совсем не хочеться. Но
и от прежних привычек отвыкать тоже та
ещё
ломка,
ведь раньше с помощью этой клавиши мы
легко скрывали/возвращали пиктограммы
иконок трансформации. Поэтому,
к переназначению этой
горячей
клавиши нужно отнестись
более
деликатно. Для
удобного вызова окна «Quick
menu»,
вполне удачным может оказаться сочетание
таких клавиш, как «Cmd
+ Q»,
тем более, что такое сочетание не занято
ни одной командой:
«User
Preferences»
➙
раздел
«Keymap»
➙
вкладка
«Window»
➙
пункт
«Call
Menu»
с горячей клавишей «Q»:
В своей практике данной опцией не пользовался от слова "Совсем", поэтому последнее время я её просто-напросто отключаю.
_____________________________________________________________
_____________________________________________
_____________________________________________________________
2)
«F3»
- поиск различных команд (операторов).
Blender 2.79
у меня на эту клавишу был назначен режим
«Wireframe».
И
именно поэтому данную клавишу нужно
освободить от текущей нагрузки.
Но,
если мы сейчас осуществим данное
переназначение что называется «в
лоб»,
это вызовит конфликт с другой командой
и опция
«Search
Menu»
пропадёт из текущего списка вкладки
«Window».
Это
связано с тем, что клавиша «Spacebar»
(которой
мы планируем заменить текущую горячую
клавишу)
уже
используется командой «Play
Animation»,
расположенной во вкладке «Frames».
Этот
факт в обязательном порядке нужно
учитывать и заблаговременно позаботиться
о том, чтобы снять «обременение»
с интересующей нас клавиши.
Для этого
нам потребуется выйти из вкладки «Window»
и перейти во вкладку «Frames»:
Меню «User
Preferences»
➙
раздел
«Keymap»
➙
вкладка
«Frames»
➙
пункт
«Play
Animation»:
Я назначил
сочетание «Ctrl+Alt+A».
Кому то
все эти манипуляции с клавишей «Spacebar»
могут
показаться излишними, а возможно даже
вредными, поскольку в качестве аргумента
можно предъявить то обстоятельство,
что теперь эта кнопка по дефолту находится
на своём месте и это вполне логично,
ведь
все основные «большие» конкуренты
Blender_а
по
дефолту имеют проигрыш анимации на
самой «жирной» кнопке устройства ввода
— клавиатуре.
И с этим трудно спорить. Действительно,
наличие проигрыша анимации на «Пробеле»
вполне обосновано и даже закономерно.
Но это справедливо, если речь идёт о
каждодневной работе с этой группой
инструментов.
В те
времена, когда я работал в 3 ds Max, мне
очень часто приходилось ошибочно
нажимать данную кнопку в процессе
моделирования и это жутко раздражало.
Даже там, я поспешил сменить запуск
анимации на менее используемую клавишу.
За
время пользования Blender_ом я давно и
успешно свыкся с мыслью о том, что у меня
под рукой всегда есть быстрый поиск
того или иного инструмента и никакие
нововведения (даже очень полезные) не способны искоренить
во мне эту привычку.
Кстати, расположенную
рядом кнопку реверсного проигрыша
анимации я также сменил на осьминогоподобное
сочетание:
Цель
прежняя
— избежать возможных конфликтов при
будущих назначениях горячих клавиш.
Теперь,
возвращаемся во вкладку «Window»
и спокойно производим желаемую операцию
Меню «User
Preferences»
➙
раздел
«Keymap»
➙
вкладка
«Window»
➙
пункт
«Search
Menu»
с
горячей клавишей «F3»:
_____________________________________________________________
_____________________________________________
_____________________________________________________________
3) «F4»-
«Window
Context Menu».
Здесь,
помимо прочих параметров, теперь
располагается и пользовательские
настройки «Preferences»;
В
Blender
2.79 на эту клавишу у меня был назначен
режим отображения сетки объектов в
сцене «Toggle
Object Wire»-
доп. Аддон.
На данном этапе
разработки Beta-версии 2.80. необходимость
в этом аддоне не столь очевидна (для
меня).
Тем не менее, осмелюсь
оспорить эффективность данного
контекстного меню, поскольку основываясь
на собственном опыте, могу с уверенностью
сказать, что давно пользуюсь всеми этими
опциями без какой-либо необходимости
их общей компановки в одном месте. А это
значит, что данную горячую клавишу я с
чистой для себя совестью вполне могу
разгрузить для того, чтобы в дальнейшем
наделить её другой, более ответственной
задачей, описание которой будет в другом
разделе статьи.
Отключение опции
«Window Context Menu»:
Меню «User
Preferences»
➙
раздел
«Keymap»
➙
вкладка
«Window»
➙
пункт
«Call
Menu»:
_____________________________________________________________
_____________________________________________
_____________________________________________________________
4)
Всплывающая
панель «Toolbar»
Поскольку данная
панель совершенно не востребована в
моей повседневной равботе, её можно
просто-напросто отключить:
_____________________________________________________________
_____________________________________________
_____________________________________________________________
Список
невостребованных команд раздела
«Window», которые можно отключить:
1) «Call
Menu»
горячая
клавиша «F4»
(«Window
Context Menu»);
Примечание:
На
«F4»
будет назначен режим «Wireframe».
2) Всплывающая
панель «Toolbar»;
Примечание:
Абсолютно
невосчтребованный инструмент.
_____________________________________________________________
_____________________________________________
_____________________________________________________________
Раздел
«Screen»→«Screen
(Global)»
Перечень
команд с изменёнными горячими клавишами:
1)
Полноэкранный
режим -
«Ctrl+
X»
(Была
«Ctrl+
Пробел»);
2)
«Repeat Last» -
горячая клавиша
«Button5»
(Была
«Shift+R»);
_________________________________________________________
1) «Ctrl+
Пробел»
- Переход в полноэкранный режим.
Меняем
«Ctrl+Spacebar»
на «Ctrl+X»
Поскольку
в мои планы входит смена текущей раскладки
для этой команды на собственную -
«Ctrl+X»,
то прежде, чем это делать, нужно проверить,
не задействовано ли данное сочетание
на другой команде.
И тут
вот какой есть нюанс. Во всех глобальных
параметрах сочетание «Ctrl+X»
нигде не задействовано. И казалось бы,
вот она удача. Но если мы назнаим это
сочетание не проверив вкладку «Mesh»,
то эта команда будет работать неполноценно,
а именно срабатывать она будет только
в режимуе «Object
Mode».
А всё потому, что в режиме «Edit
Mode»
данное сочетание используется командой
«Dissolve
Selection»
и
именно этот инструмент не позволит
переходить в полноэкранный режим в
процессе редактирования модели. Но
благо, что в моём случае «Dissolve
Selection»
не
самый критичный инструмент в работе,
поэтому его легко можно отключить. Для
этого нам снова потребуется выйти из
вкладки «Screen
(Global)»
и перейти в подраздел «Mesh
(Global)»:
«User
Preferences»
➙
раздел
«Keymap»
➙
вкладка
«3D
View»
➙
раздел
«Mesh»
➙
подраздел
«Mesh
(Global)»
➙
пункт
«Dissolve
Selection»:
Теперь спокойно совершаем нужное
переназначение
«User
Preferences»
➙
раздел
«Keymap»
➙
вкладка
«Screen»
➙
пункт
«Screen
(Global)»➙
пункт
«Toggle
Maximize Area»:
2)
«Repeat
Last» -
горячая клавиша
«Button5»
(Была
«Shift+R»);
Очень
удобное переназначение,
поскольку позволяет быстро и легко
выполнять часто повторяющиеся действия:
«User
Preferences»
➙
раздел
«Keymap»
➙
вкладка
«Screen»
➙
раздел
«Screen
(Global)»
➙
пункт
«Repeat
Lest»:
Список
невостребованных команд раздела «Screen
(Global)»,
которые можно отключить:
1)
«Cycle
Space Context»
горячие
клавиши - «Ctrl+Tab»;
Примечание:
Вызывает
«Pie
Menu»
через которое можно выбрать желаемый
режим редактирования. Отключена за
ненадобностью. В
Blender 2.79 это сочетание срабатывало на
режим «Weight
Paint»,
а в режиме «Edit»
вызывалось контекстное меню из которого
можно выбрать разные уровни подобъектов
(«Vertex»,
«Edge»,
«Face»).
_____________________________________________________________
_____________________________________________
_____________________________________________________________
Раздел
«3D
View»→«3D
View (Global)»
Первое, что мы сделаем перейдя в этот раздел, это настроим под себя
навигацию.
Прежде, чем приступать к этому
непосредственно, стоит определиться с
тем, какие «хот-кеи» нам понадобятся.
А понадобится нам всего одна клавиша,
которую необходимо переназначить с
другой команды:
«Right Mouse» или по-русски говоря
ПКМ — Нужна для панорамирования;
Данная кнопка в раскладке по-умолчанию
отвечает за вызов контекстного меню
«Object
Context
Menu»:
В
принципе, оно
является в некотором роде наследницей
всплывающего окна «Specials»
и содержит две полезные команды в режиме
«Object Mode».
В
режиме же «Edit Mode»
данное меню меняет своё название (в
текущем исполнении), согласно выбранному
уровню подобъектов («Vertex»,
«Edge»
или «Face»)
и наполняется различными специфическими
инструментами, характерных конкретной
группе элементов. К слову сказать,
инструментарий данной панели иногда
бывают очень полезным, хотя все
они (инструменты)
имеет свои горячие клавиши:
Тем
не менее, в качестве резервного доступа
к такого рода командам
сохранить это меню на мой взгляд смысл
имеется,
но текущую
горячую
клавишу
«Right
Mouse»
думаю будет целесообразно переназначить.
Эту
замену мы произведём на клавишу «W»,
поскольку в предыдущих версиях программы
меню «Specials»
активировалось
именно посредством этой клавиши.
Однако
и здесь есть нюанс. Дело в том, что мы
планируем назначить на «W»
вызов пиктограммы инструмента «Move»:
Очевидно, что двойное назначение вызовет
конфликт м/у командами
Во
избежании этого, вызов контекстного
меню «Object
Context
Menu»
мы
назначим на двойной клик клавиши «W»,
благо программа позволяет нам это
осуществить.
Итак,
сначала назначаем «W»
с одним кликом на вызов пиктограммы
«Move»:
Тоже
самое назначение можно сделать и из
вкладки «Keymap»:
«User
Preferences»
➙
раздел
«Keymap»
➙
вкладка
«3D
View»
➙
подвкладка
«Object
Mode»
➙
подраздел
«Object
Mode (Global)»
➙
команда
«Set
Tool by Mame»
с
горячей клавишей «W»:
Примечание:
обратите
внимание на то, что настройка инструмента
«Set
Tool by Name»
осуществляется в другом разделе вкладки
«Keymap».
По
умолчанию команда «Set
Tool by Mame»
настроена
таким образом, что при периодичном
нажатии
на клавишу «W»,
происходит переключение между четырьмя
подрежимами инструмента «Select»:
Сменив в поле «Value» значение с
«Select» на «Move» мы
переориентируем срабатывание данной
команды на вызов пиктограммы инструмента
«Move». А поскольку в инструменте
«Move» какие-либо подрежимы
отсутствуют от слова «совсем», то и
галку «Cycle»
совершенно спокойно можно деактивировать.
Для примера, если в в поле «Value»
вместо «Move» вписать «Rotate»,
то клавиша «W» будет вызывать
пиктограмму соответсвующего инструмента.
Это ли не пример уровня гибкой кастомизации
программы)).
Но этот способ что называется «на
любителя», т.е. для тех, кто любит
заморачиваться и разбираться с внутренней
«кухней» настройки горячих клавиш
углубленно. Для новичка будет вполне
достаточно использовать первый — в
значительной мере наглядный способ.
Главное локальное переназначение мы
осуществили и всё, что нам остаётся сделать, это переназначить
контекстное меню.
Здесь нам потребуется сделать перенастройку
в двух подразделах («Object Mode (Global)»
для «Object
Context
Menu»
и
в
разделе «Mesh
(Global)»
для «Vertex/Edge/Face
Context
Menu»).
Присупаем:
«User
Preferences»
➙
раздел
«Keymap»
➙
вкладка
«3D
View»
➙
раздел
«Object
Mode»➙
подраздел
«Object
Mode (Global)»
➙
команда
«Call
Menu»
с
горячей клавишей «Right
Mouse»:
Примечание:
В более поздних сборках (начиная с апрельских версий) для коректной работы этой горячей клавиши в поле "Name" вводимые значениия необходиимо прописывать в следующем виде: VIEW3D_MT_edit_mesh (т.е.без "specials")
Теже самые действия проделываем перейдя в подраздел «Mesh (Global)»:
Теже самые действия проделываем перейдя в подраздел «Mesh (Global)»:
«User
Preferences»
➙
раздел
«Keymap»
➙
вкладка
«3D
View»
➙
раздел
«Mesh»
➙
подраздел
«Mesh
(Global)»
➙
команда
«Call
Menu»
с
горячей клавишей «Right
Mouse»:
Примечание: В более поздних сборках (начиная с апрельских версий) для коректной работы этой горячей клавиши в поле "Name" вводимые значениия необходиимо прописывать в следующем виде: VIEW3D_MT_edit_mesh (т.е.без "specials")
Все необходимые клавиши для индивидуальной
настройки навигации мы подготовили.
Остаётся только внести свои коректировки.
Но прежде, чем это сделать, напишу вот
о чём: дабы последующая информация не
была перегруженной чрезмерным количеством
однообразных скриншотов и усваивалась
более легко, я не буду с щепетильностью
педанта описывать и демонстрировать
кучей скриншотов все свои действия, тем
более, что в предыдущих двух разделах
вся логика была продемонстрированна
и описана. Всё что будет происходить
ниже основывается на том материале,
который подробно освещён в первых двух
разделах. Если же увлёкшийся данным
чтивом читаль вдруг почувствует, что
волна непонимания начинает накрывать
его с безудержной силой, он всегда сможет
остановиться, вернуться в начало этой
статьи и по аналогии с подробно описанным
ранее материалом, без труда составит
логическую цепочку действий. Хотя, по
правде говоря, всё, что будет излагаться
ниже не должно вызвать никаких затруднений
у любопытствующего читателя.
_____________________________________________________________
Перечень
основных
команд
с изменёнными горячими клавишами:
«User
Preferences»
➙
раздел
«Keymap»
➙
вкладка
«3D
View»
➙
подраздел
«3D
view
(Global)»:
-
«Set 3d Cursor» горячая клавиша – «Button4 Mouse»-Вторая Боковая ((Была «Shift+ПКМ»);
-
«Local View» горячие клавиши - «Alt+Q». (Была «Numpad/»);
-
«Pan View» горячая клавиша – «RightMouse». (Были «Shift+СКМ»);
-
«Zoom View» горячие клавиши – «Ctrl+RightMouse». (Были «Ctrl+СКМ»);
___________________________________________________________________
____________________________________________________________
________________________________________________________________________________
следующую
группу команд можно назвать опциональными
или «на любителя»:
-
«Frame Selected» Гоячая клавиша - «Z» (Была «Numpad .»);
-
«View Navigation (Walk/Fly)» Гоячие клавиши - «Shift+F» (Была «Shift+ ~ »);;
Примечание:
В
Blender 2.79 у меня на это сочетание была
назначена команда «Select
More»,
поэтому
меняем данное сочетание на более
привычное для версий 2.7ххх:
Переключение
м/у различными видами проекций:
-
«View Axis» - «Top View» горячие клавиши – «Alt+1» (Была «Numpad 7»);
-
«Front View» горячие клавиши – «Alt+2»; (Была «Numpad 1»);
-
«Left View» горячие клавиши – «Alt+3»; (Были «Ctrl+Numpad 3»);
-
«Right View» горячие клавиши – «Alt+4»; (Была «Numpad 3»);
-
«Back View» горячие клавиши - «Alt+5»; (Была «Ctrl +Numpad 1»);
-
«Bottom View» горячие клавиши – «Alt+6»; (Были «Ctrl+Numpad 7»);
-
«View Persp/Orto» горячая клавиша – «P» (Была Numpad 5);Примечание: Как в 3Ds Max.
-
Выделение «Lasso» горячие клавиши - «Ctrl+Alt+ПКМ» (Были «Ctrl+ПКМ»);
Примечание:
При добавлении к данному сочетанию
клавиши «Shift» инструмент «Lasso»
начинает работать на снятие выделения.
-
Выделение «Circle Select» горячая клавиша - «}» (Была «C»);
-
«Call Pie Menu» – горячие клавиши «Shift+Tab» (Были «Shift+S»)Примечание: Включение/отключение привязки. Как в 3Ds Max
-
Вращение объекта/ов «Rotate» (то, что по умолчанию) - «Win+R». (Была «R»);
-
Масштабирование объекта/ов «Scale» (то, что по умолчанию) - «Win+S». (Была «S»);
Примечание:
Пиктограмма
инструмента «Move»
добавляется в конце списка команд
опцией «Set
Tool by NameShift+Tab».
Либо через окно вьюпорта через ПКМ по
иконке «Move». Данный способ вызова команд
трансформации является альтернативой
стандартному. Дело в том, что с течением
времени я к такому назначению привык
и пока меня это устраивает.
-
«Context Toggle» – горячие клавиши «Shift+Tab» (Были «Shift+S»);
Примечание:
Вызов
«Pie Menu»
из которого выбирается различные виды
привязки по курсору и не только.
-
«Manipulate Cener Point» горячая клавиша - «Alt+Б» (отсутствовала);
Примечание:
Опция
полезная и гараздо
удобней, когда её активация осуществляется
одной кнопкой.
В версии Blender 2.91 данная опция называется "Context Enum Menu" и располагается во вкладке "Window"
-
«Context Toggle» с сочетанием «Ctr+~» - горячая клавиша «Q», (были «Ctrl+~»);
Примечание:
Скрытие/отображение
пиктграмм трансформации. Поскольку
В
Blender 2.79 у меня на эту клавишу был назначен
режим добавления рёбер «Loop
Cut and Slide»,
поэтому данное сочетание для меня
не является актуальным. Меняею
на
более привычное (для настроенной под себя версий 2.7ххх) «Q»,
тем
более, что в одном
из предыдущих
разделов
(«Window»)
мы освободили эту клавишу от вызова
опции «Quick
menu».
-
«Toggle X-Ray» - горячие клавиши - «Alt+X» (Были «Alt+Z»);
-
«Contect Toggle» - горячи клавиша - «9» (Были «Shift+Alt+Z»);
-
________________________________________________________________________________
Список невостребованных команд раздела 3D View (Global), которые можно отключить
1) «Bend» горячие клавиши «Shift+W»;
Примечание:
За
ненадобностью.
2) «Context Toggle» горячие клавиши -
«Ctrl+~»
(Отображение «Гизмо»);
3) «Call Pie Menu» горячая клавиша «Z»
(Вызов «Pie Menu» для выбора режима
затенения);
4) «Select» горячие клавиши -
«Shift+Ctrl+ЛКМ»;
5) «Select» горячие клавиши -
«Ctrl+Alt+ЛКМ»;
6) «Select» горячие клавиши -
«Shift+Alt+ЛКМ»;
7) «Select» горячие клавиши -
«Shift+Ctrl+Alt+ЛКМ»;
Примечание:
За
ненадобностью.
___________________________________________________________________
____________________________________________________________
________________________________________________________________________________
Раздел
«3D
View»→«Obgect
Mode
(Global)»
Перечень
основных
команд
с изменёнными горячими клавишами:
1) «Call
Menu» с
горячая клавиша «dbl-W»
(Была «Right
Mouse»);
___________________________________________________________________
Список
невостребованных команд раздела «Object
Mode
(Global)»,
которые можно отключить:
1) «Select Hierarchy» с горячей клаишей «[»;
1) «Select Hierarchy» с горячей клаишей «[»;
2) «Delete» с горячей клаишей «X»;
3) «Delete» с горячей клаишей
«Shift+X»;
4) «Delete» с горячей клаишей
«Shift+Delete»;
5) «Call Menu» с горячей клаишей
«Right Mouse»;
6) «Subdivision Set» с горячей клаишей
«Ctrl+4»;
7) «Subdivision Set» с горячей клаишей
«Ctrl+5»;
8) «Hide Objects by Collection» с горячими
клавишами от «0» до «9»;
___________________________________________________________________
____________________________________________________________
________________________________________________________________________________
Раздел
«3D
View»→«Mesh»→«Mesh
(Global)»
Перечень
основных
команд
с изменёнными горячими клавишами:
1) Инструмент
«Quick Origin»
горячие клавиши «Ctrl+Shift+Ё»
(Были «Shift+Ctrl+C»);
Примечание:
установка
опорной точки объекта.Это
дополнительный аддон в разы упрощающий
эту операцию. К сожалению автор аддона
давным-давно не обновлял своё детище и
под версию 2.80. обновлений не поступало.
Однако, нашлись умельцы, которые без
особого труда внесли нужные правки в
код и теперь этот замечательный аддон
доступен и в версии 2.80. Ссылка ЗДЕСЬ.
За оказанное содействие выражаю огромную благодарностьНиколаю Николаеву с сайта blender-3d.ru
2) «Loop Cut and Slide» горячие клавиши – «Ctrl+Ё» или «Ctrl+~» (Были «Ctrl+R»);
2) «Loop Cut and Slide» горячие клавиши – «Ctrl+Ё» или «Ctrl+~» (Были «Ctrl+R»);
3) «Offset Edge Slide» горячие клавиши – «Ctrl+Shift+C» (Были «Ctrl+Shift+R»);
Примечание:
Делит
выделенное ребро на три. Удобно добавлять
рёбра в недостоющие места.
4) «Inset Faces» горячие клавиши – «Shift+W». (Была «I»);
5) «Loop Select» горячие клавиши – «dbl-Click+ЛКМ» (Были «Alt+ЛКМ»);
-
В графической оболочке MATE, в настройках системы (Гл. меню → Система → Параметры → Оформление → Окна), во вкладке «Поведение». нужно переназначить «Клавишу Поведения», с «Alt» на «Super (или «логотип «Windows».)».
6) «Loop Select» (в режиме «Extend») горячие клавиши - «Shift+Alt+dbl-Click+ЛКМ» (Были «Shift+Alt+ЛКМ»);
Примечание:
Дополнительный
нюанс для пользователей Linux :
Если данное сочетание не срабатывает, то можно назначить такое сочетание: «dbl-Click+СрКМ»;
7)«Edge Ring Select» горячие клавиши - «dbl-Click ПКМ». (Были «Ctrl+Alt+ЛКМ»);
8) «Edge Ring Select» (в режиме «Extend») - «Shift+Alt+dbl-Click ПКМ». (Были «Shift + Ctrl + Alt + ЛКМ»);;
9) «Multi Select Loops» (классический для 3ds Max) - «Alt+L». (До этого не было ни каких «HotKeys»);
10) «Multi Select Loops» (классический для 3ds Max) - «Alt+R». (До этого не было ни каких «HotKeys»);
Примечание:
В
новой версии Blender
2.80.
доступ
к той команде из интерфейса или из
вкладки «Keymap»
мне найти не удалось. Пришлось всё
забивать вручную. Описание этого процесса
в разделе по настройке горячих клавиш
через «API
Blender»
11) «Select More» горячие клавиши – «Shift +Ё» (Были «Ctrl+ Numpad+»);
12) «Select Less» горячие клавиши – «Shift +1» (Были «Ctrl+ Numpad - »);
13) «Separate» (Аналог «Detach») - горячая клавиша «D» (Была «P»);
14) «Vertex Connect Path» (разрез от точки до точки) – горячая клавиша «С», была «J »;
15) «Vertex Slide» горячие клавиши – «Shift+X». (Были «Shift+V»);
Примечание: Данное переназначение можно считать формальным, поскольку скольжение всех подобъектов (не только «Verteces» ) осуществляется по двойному нажатию на клавишу
«dbl-G».
16) «Point Normals to Target» горячие клавиши – «Cmd+l». (Были «+Alt+L»);
Примечание:
Замену
сделал во избежании конфликтов с командой
«Multi
Select Loops».
17)
«Knife» (аналог «CutTool»
в 3ds Max) горячие клавиши – «Ctrl+C».
Была «K»;
Удаление
подобъектов:
Стоит отметить, что как бы я не пытался привести большинство указанных здесь команд к одной клавише «Delete», сделать этого так и не удалось.
По итогу, настроить удалось следующим образом:
«Delete Vertices» горячая клавиша – «Delete» ( Была «Delete» т.е. нужно было вибирать эту опцию из выпадающего меню по нажатию на эту клавишу);
Принцип работы аналогичен такому же инструменту в3ds Max удаляет выделенные вершины.
«Delete Edges» горячая клавиша – «Ctrl+Delete» ( Была «Delete» т.е. нужно было вибирать эту опцию из выпадающего меню по нажатию на эту клавишу);
«Delete Face» горячие клавиши – «Shift+ Delete» ( Была «Delete» т.е. нужно было вибирать эту опцию из выпадающего меню по нажатию на эту клавишу);
Принцип работы аналогичен такому же инструменту в 3ds Max удаляет выделенный полигон/полигоны.
«Dissolve Vertices» горячая клавиша – «Pause» ( Была «Delete» т.е. нужно было вибирать эту опцию из выпадающего меню по нажатию на эту клавишу);
Принцип работы аналогичен такому же инструменту в3ds Max удаляет вершины без разрыва сетки.
«Dissolve Edges» горячие клавиши – «Ctrl+ Back Space» ( Была «Delete» т.е. нужно было вибирать эту опцию из выпадающего меню по нажатию на эту клавишу);
Принцип работы аналогичен такому же инструменту в3ds Max удаляет рёбра вместе с вершинами.
«Dissolve Face» горячие клавиши – «Shift+Ctrl+ Delete» ( Была «Delete» т.е. нужно было вибирать эту опцию из выпадающего меню по нажатию на эту клавишу);
Создаёт из нескольких выделенных полигонов один «N-Gon»
Стоит отметить, что как бы я не пытался привести большинство указанных здесь команд к одной клавише «Delete», сделать этого так и не удалось.
По итогу, настроить удалось следующим образом:
«Delete Vertices» горячая клавиша – «Delete» ( Была «Delete» т.е. нужно было вибирать эту опцию из выпадающего меню по нажатию на эту клавишу);
Принцип работы аналогичен такому же инструменту в3ds Max удаляет выделенные вершины.
«Delete Edges» горячая клавиша – «Ctrl+Delete» ( Была «Delete» т.е. нужно было вибирать эту опцию из выпадающего меню по нажатию на эту клавишу);
«Delete Face» горячие клавиши – «Shift+ Delete» ( Была «Delete» т.е. нужно было вибирать эту опцию из выпадающего меню по нажатию на эту клавишу);
Принцип работы аналогичен такому же инструменту в 3ds Max удаляет выделенный полигон/полигоны.
«Dissolve Vertices» горячая клавиша – «Pause» ( Была «Delete» т.е. нужно было вибирать эту опцию из выпадающего меню по нажатию на эту клавишу);
Принцип работы аналогичен такому же инструменту в3ds Max удаляет вершины без разрыва сетки.
«Dissolve Edges» горячие клавиши – «Ctrl+ Back Space» ( Была «Delete» т.е. нужно было вибирать эту опцию из выпадающего меню по нажатию на эту клавишу);
Принцип работы аналогичен такому же инструменту в3ds Max удаляет рёбра вместе с вершинами.
«Dissolve Face» горячие клавиши – «Shift+Ctrl+ Delete» ( Была «Delete» т.е. нужно было вибирать эту опцию из выпадающего меню по нажатию на эту клавишу);
Создаёт из нескольких выделенных полигонов один «N-Gon»
Можно пойти несколько другим путём и воспользоваться аддоном «Smart Delete»
У него конечно есть свои преимущества, но он также не решает основной задачи - удаление всех подобъектов нажатием на кнопку «Delete». Тем не менее, если кому интересен этот вариант, прилагаю ссылку на аддон «Smart Delete».
Список
невостребованных команд раздела «Screen
(Global)»,
которые можно отключить:
1) «Select Mode»
с горячими клавишами «Shift+1».
(«Shift+2», «Shift+3»);
2) «Select Mode»
с горячими клавишами «Ctrl+1».
(«Ctrl+2», «Ctrl+3»);
3) «Select Mode»
с горячими клавишами «Shift+Ctrl+1»;
(«Shift+Ctrl+2», «Shift+Ctrl+3»);
4)
1) «Dissolve
Sellection» с горячими клавишами «Ctrl+X»;
Примечание:
Мешает полноценной работе команды
«Toggle Full Screen Area» в режиме «Edit Mode».
2) «Call Menu» с горячей главишей «X».
Примечание:
вляется дублёром кооманды вызова
всплывающего окна «Delete».
3)
«Call Menu»
с горячей главишей «Right
Mouse».
___________________________________________________________________
____________________________________________________________
________________________________________________________________________________
Раздел
«Image»→«UV
Editor»
«Переключалка»
между режимами «синхронизации»
и «разсинхронизации»
с 3d-видом:
Имя
оператора: wm.context_toggle
Контекст:
tool_settings.use_uv_select_sync
Горячая клавиша: «Insert»
___________________________________________________________________
____________________________________________________________
________________________________________________________________________________
Операторы
в API Blender
Изменились некоторые имена и атрибуты
операторов. На мой взгляд данная тема
заслуживает достаточно серьёзного
внимания, поэтому предлагаю пройти во
вкладку «Keymap» и без лишних
прелюдий ознакомиться с некоторыми
нововведениями (и не только с ними) по
этой теме:
Раздел
«3D
View»→«3D
View (Global)»
Значительной модернизации подверглось
всё то, что так или иначе относится к
«Вспомогательным
Элементам».Теперь,
почти все настройки касающиеся видимости
таких объектов, их свойств собрано в
одном месте — вкладка «Overlays»,
находящейся в нижней или верхней части
видового окна (в зависимости от настроек).
Большинство параметров в этой вкладке
не имеют прямого и наглядного доступа
к переназначению горячих клавиш. Но это
совсем не значит, что данный раздел
интерфейса закрыт от кастомизаци
пользователем.
Ниже приводится несколько примеров
ручного назначения горячих клавиш на
наиболее востребованные команды вкладки
«Overlays».
Одним из таких примеров является общая команда скрытия и отображения всех «Вспомогательных
Элементов». Это одна из немногих команд, которую можно настроить и из вкладки
«Keymap», заменив дефолтное сочетание на пользовательское, однако вкладка
«Overlay» способна оказаться более гибкой посредством ручной кастомизации, что и демонстрируется ниже.
________________________________________________________________________________
1) Включение/отключение всех
вспомогательных объектов в сцене
(координатная сетка, оси, источники
света, «пустышки» и т.д.)
Теперь всё, что не попадает на рендер,
автоматически распознаётся программой
как «Вспомогательные
Элементы».
Данный раздел вполне настраиваем под
более удобное использование.
Горячие клавиши по умолчанию «Shift+Alt+Z»
меняем на одну - «9»:
«User
Preferences»
➙
раздел
«Keymap»
➙
вкладка
«3D
View»
➙
раздел
«3D
View Global»➙
кнопка
«Context Toggle» с горячими клавишами «Shift+Alt+Z»:
Имя
оператора: wm.context_toggle
Контекст: space_data.overlay.show_overlays
Контекст: space_data.overlay.show_overlays
Горячая клавиша:
«9»
Причём, у нас имеется возможность
отключения каждого отдельного
«Вспомогательного Элемента»
индивидуально.
Примечание:
данная опция полноценно работает в
билде от 02.01.2019.
В
более поздних сборках режим
отображения/скрытия осей и сетки работает
только для вида «Perspective». Будем
надеяться, что в дальнейших ежедневных
сборках ситуация нормализуется.
Где это может быть полезным? Да
непосредственно в моделинге.
Как мы уже выше отметили, в новой версии Blender 2.80 прежний инструментарий
по добавлению референсов на задник
(раздел «Background images» на боковой
панели) был «выпилен». Ему на смену
пришёл более упрощённый (с точки зрения
обычного пользователя) способ — простое
перетаскивание изображения из проводника
в сцену. Теперь, любое изображение
добавленное во вьюпорт таким образом,
автоматически получает статус
«Вспомогательного Элемента»,
в нашем случае- «пустышка». Таким
образом, если потребуется осмотреть
редактируемую модель без вспомогательных
элементов, то нажав на клавишу «9»
основной клавиатуры, которой совсем
недавно была назначена соответствующая
команда, вместе со всеми вспомогательными
элементами скроется и тот референс,
относительно которого осуществляется
моделирование. Это не всегда бывает
удобным. Очень часто в процессе моделинга
возникают такие ситуации, когда требуется,
чтобы в сцене видимым остались только
сама модель и вспомогательный референс.
Именно для таких случаев полезно иметь
пару-тройку «hotkeys», призванных помочь
в данном конкретном случае.
Для этих целей в своём рабочем процессе
я выделил ряд кнопок: «F5» «F6»
«F7» и «F8», предварительно
«разгрузив» их от предыдцщих
назначений.
Примечание:
«разгрузка» перечисленных клавиш
актуальна для сборки образца 02.01.2019.
В
более поздних билдах эти клавиши не
были обременены никакими командами и
опциями. Будем надеяться, что в дальнейших
ежедневных сборках в этом плане ничего
не изменится.
Такой выбор обусловлен двумя причинами:
Во-первых на эти кнопки назначены не
самые востребованные команды для
повседневной работы, во-вторых такой
подход хоть и весьма отдалённо, но
пересекается с похожим назначением в
3ds Max. Но там эти клавиши исполняют роль
осевых ограничителей при перемещении
объектов/подобъектов.
Как и во всех предыдущих случаях
дополнительно необходимо снять предыдущее
назначение на клавишу «9». По
умолчанию клавиши от «1» до «0»
на главной клавиатуре отвечают за
видимость «коллекций»
(слоёв). Я крайне редко пользовался этими
клавишами в предыдущих версиях программы,
поэтому по старой привычке отключил их
и в этой версии. Возможно в дальнейшем,
в виду введения новой иерархии слоёв,
старые привычки придётся менять, но
пока всё остаётся как и раньше:
«User
Preferences»
➙
раздел
«Keymap»
➙
вкладка
«3D
View»
➙
раздел
«Object
Mode»➙
подраздел
«Object
Mode
(Global)»
➙
пункты
«Hide
Objects
by Collection»:
___________________________________________________________________
____________________________________________________________
________________________________________________________________________________
2) Скрытие/отображение оси «X»:
Назначаем
эту опцию на клавишу «F5»:
«User
Preferences»
➙
раздел
«Keymap»
➙
вкладка
«3D
View»
➙
раздел
«3D
View Global»➙
кнопка
«Add
New»
(в
конце списка):
Имя
оператора: wm.context_toggle
Контекст: space_data.overlay.show_axis_x
Контекст: space_data.overlay.show_axis_x
Горячая клавиша:
«F5»
___________________________________________________________________
____________________________________________________________
________________________________________________________________________________
3) Скрытие/отображение оси «Y»
Назначаем
эту опцию на клавишу «F6»:
«User
Preferences»
➙
раздел
«Keymap»
➙
вкладка
«3D
View»
➙
раздел
«3D
View Global»➙
кнопка
«Add
New»
(в
конце списка):
Имя
оператора: wm.context_toggle
Контекст: space_data.overlay.show_axis_y
Контекст: space_data.overlay.show_axis_y
Горячая клавиша:
«F6»
___________________________________________________________________
____________________________________________________________
________________________________________________________________________________
4) Скрытие/отображение оси «Z»
Назначаем
эту опцию на клавишу «F7»:
«User
Preferences»
➙
раздел
«Keymap»
➙
вкладка
«3D
View»
➙
раздел
«3D
View Global»➙
кнопка
«Add
New»
(в
конце списка):
Имя
оператора: wm.context_toggle
Контекст: space_data.overlay.show_axis_z
Контекст: space_data.overlay.show_axis_z
Горячая клавиша:
«F7»
___________________________________________________________________
____________________________________________________________
________________________________________________________________________________
5) Скрытие/отображение координатной
сетки
Назначаем
эту опцию на клавишу «F8»:
«User
Preferences»
➙
раздел
«Keymap»
➙
вкладка
«3D
View»
➙
раздел
«3D
View (Global)»➙
кнопка
«Add
New»
(в
конце списка):
Имя
оператора: wm.context_toggle
Контекст: space_data.overlay.show_floor
Контекст: space_data.overlay.show_floor
Горячая клавиша:
«F8»
___________________________________________________________________
____________________________________________________________
________________________________________________________________________________
6) Опция «Face
Orientation»
Является в некотором роде аналолгом
галки «Double Sided» в версиях 2.7ххх,
располагающейся по адресу: боковая
панель «Properties» →
вкладка «Object Data»
→галка
«Double Sided»;
Очень часто бывает полезной: помогает
определить обратную сторону полигонов.
Доступна в режиме «Edit Mode»:
Назначение горячей клавиши:
«User
Preferences»
➙
раздел
«Keymap»
➙
вкладка
«3D
View»
➙
раздел
«Mesh
»➙
➙ раздел
« Mesh
(Global)»➙
кнопка
«Add
New»
(в
конце списка):
Имя
оператора:
wm.context_toggle
Контекст: space_data.overlay.show_face_orientation
Горячая клавиша:
«[»Контекст: space_data.overlay.show_face_orientation
Примечание: Данная клавиша уже используется командой «Select Hierarchy» (подраздел «Object Mode (Global)»), но поскольку в моём рабочем процессе она отсутствует от слова «СОВСЕМ», данную клавишу можно переназначить на более востребованную.
___________________________________________________________________
____________________________________________________________
________________________________________________________________________________
7) Режим «Wireframe»
В предыдущих версиях программы
переключение между режимами «Solid»
и «Wireframe» по умолчанию осуществлялось
просто — нажатием на клавишу «Z».
В текущих же ежедневных сборках на «Z»
назначен вызов «Pie Menu», в котором
и выбирается нужный режим затенения
(«Wireframe», «Solid», «Rendered»
и «LockDev»).
Все режимы затенения из «Pie Menu»,
вызываемого клавишей «Z» имеют
в качестве дублирования горячие клавиши
(цифры на главной клавиатуре). Но как по
мне, это не совсем удобные сочетания.
Помимо горячих клавиш переключаться
можно и из окна вьюпорта:
Но мы не ищем лёгких путей и назначим
свои клавиши. Для переключения между
Solid» и «Wireframe» мы заранее
«разгрузили»
клавишу «F3». Её и будем использовать.
«User
Preferences»
➙
раздел
«Keymap»
➙
вкладка
«3D
View»
➙
раздел
«3D
View (Global)»➙
кнопка
«Add
New»
(в
конце списка):
Имя
оператора:
wm.context_toggle_enum
Контекст: space_data.shading.type
Контекст: space_data.shading.type
Value : WIREFRAME
Value : SOLID
Горячая клавиша:
«F3»;
В конце, стоит упоминуть пару слов о
выборе режима затенения через вызов
так называемого «Pie Menu». Поскольку
мы уже настроили удобный нам способ
переключения, вариант по умолчанию можно
спокойно отключить. Таким образом, у
нас появится свободная клавиша «Z»,
которой мы поручим команду «View
Selected», но сделаем это чуть позже.
___________________________________________________________________
____________________________________________________________
________________________________________________________________________________
8) Отображение сетки
объекта (В режимах
затенения «Solid»
и «LookDev»).
Данная опция доступна из вкладки
«Overlays» →подраздел
«Geometry»
→ галка
«Wireframe»:
Добавить горячую
клавишу на эту опцию через ПКМ, как мы
это делали например
с окном «Preferences»,
увы не
представляется возможным. Поэтому
делаем это также, как и с предыдущей
командой — вручную, через вкладку
«Keymap».
В качестве горячей клавиши будем
использовывать заранее «приготовленную»
кнопку «F4».
«User
Preferences»
➙
раздел
«Keymap»
➙
вкладка
«3D
View»
➙
подвкладка
«Object
Mode»
➙
подраздел
«Object
Mode (Global)»
➙
кнопка
«Add
New»
(в
конце списка):
Имя
оператора:
wm.context_toggle
Контекст: space_data.overlay.show_wireframes
Горячая клавиша:
«F4»Контекст: space_data.overlay.show_wireframes
___________________________________________________________________
____________________________________________________________
________________________________________________________________________________
9) «Manipulate
Center Point»
Трансформация
центров объектов. Весьма полезный
инструмент, но вот по каким-то причинам
(в сборке от 11.01.2019) в раскладке по
умолчанию я этой команды не нашёл.
Пришлось добавлять вручную:
«User Preferences»
➙ раздел «Keymap»
➙ вкладка «3D
View» ➙ раздел
«3D View (Global)»➙
кнопка «Add New» (в конце списка
команд):
Имя оператора:
wm.context_toggle
Контекст: tool_settings.use_transform_pivot_point_align
Контекст: tool_settings.use_transform_pivot_point_align
Горячая клавиша:
«Insert»;
___________________________________________________________________
____________________________________________________________
________________________________________________________________________________
10)
Отображение текстуры
(В режиме
затенения «Solid»).
Полезная фишка, с
её помощью гораздо быстрей переключаться
между выбранным режимом затенения и
отображением текстуры в окне «Viewport».
Данный вид кастомизации
невозможен из вкладки «Keymap»
поэтому добавляем его вручную.
«User
Preferences»
➙
раздел
«Keymap»
➙
вкладка
«3D
View»
➙
раздел
«3D
View (Global)»➙
кнопка
«Add
New»
(в
конце списка):
Имя
оператора:
wm.context_toggle_enum
Контекст: space_data.shading.type
Контекст: space_data.shading.type
Value : MATERIAL
Value : SOLID
Горячая клавиша:
«Alt+Б»;
Примечателен вот
какой факт:
В поля «Value» могут быть размещены любые из пяти
значений, представленных во всплывающем
меню «Shading» в разделе «Color»:
Всё зависит от того,
между какими режимами Вы захотите
переключаться.
___________________________________________________________________
____________________________________________________________
________________________________________________________________________________
11)
Переключение
между режимами «Solid»
и «LookDev»
(Отображение материала в альтернативном освещении).
Ещё один вариант
быстрого переключения между отображением
сплошной заливкой («Solid»)
и в материале («LookDev»):
Как и впредыдущем
случае подобное сочетание не представляется
возможным стандартнымыми средствами,
поэтому действуем по-старинке:
«User
Preferences»
ontext_toggle_enum➙
раздел
«Keymap»
➙
вкладка
«3D
View»
➙
раздел
«3D
View (Global)»➙
кнопка
«Add
New»
(в
конце списка):
Имя
оператора:
wm.context_toggle_enum
Контекст: space_data.shading.type
Контекст: space_data.shading.type
Value : MATERIAL
Value
: SOLID
Горячая клавиша
: «Alt+/»;
___________________________________________________________________
____________________________________________________________
________________________________________________________________________________
Раздел
«3D
View» → «Mesh»→ «Mesh (Global)»
1) «Multi Select Loops»
Это не тот же самый
стандартный инструмент («Loop Select»),
с помощью которого осуществляется
«петлевое выделение». Данный
функционал хоть и очень похож на своего
стандартного собрата, однако в отличии
от него способен производить выделение
сразу по нескольким рёбрам и за счёт
этого он в некоторых случаях может
оказаться гораздо эффективнее.
В новой версии
программы мне не удалось найти прямого
доступа к этому инструменту. Причём, ни
в графическом исполнении (что было
возможно в прошлых версиях), ни через
вкладку настроек горячих клавиш «Kemap».
Поэтому расширять полезный опционал
программы мы будем вручную:
Две одинаковые
команды с ниминмальными отличиями
(продемострированных на скриншотах):
«User Preferences»
➙ раздел «Keymap»
➙ вкладка «3D
View» ➙ подвкладка
«Mesh»➙
подраздел «Mesh (Global)»➙
кнопка «Add New» (в конце списка
команд):
Имя оператора:
mesh.loop_multi_select
Горячая клавиша 1:
«Alt+L»;
Горячая клавиша 1:
«Alt+R»;
Примечание: с целью избежания конфликтов горячих клавиш "Alt+L" и "Alt+R" ( на которые назначены такие инструменты как: "Point Normals to Target" и "Spin Tool"), желательно либо отключить исходные назначения (если не пользуетесь), либо произвести переназначение на бругое подходящее сочетание.
Все
продемонстрированные на данном скриншоте
команды выполнены в один клик
___________________________________________________________________
_____________________________________________________
___________________________________________________________________
На этом и всё, Друзья. Удачных Вам экспериментов!
















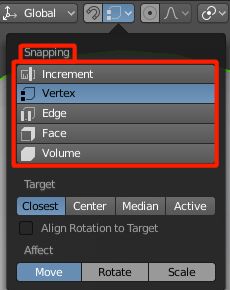






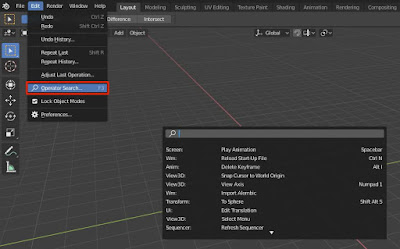










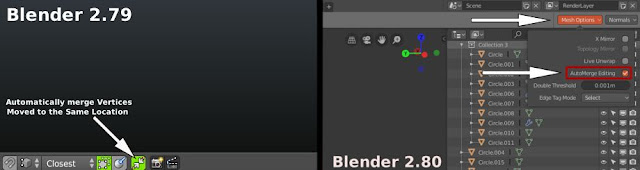




























































Алаверды, спасибо за благодарность и высокую оценку наших ответов на форуме blender-3d.ru/forum! Это приятно, когда так или иначе оказанная помощь способствует дальнейшему развитию!
ОтветитьУдалитьВ целом тема интересная, но есть одна "ловушка", которая может несколько снизить эффективность работы при кастомизации горячих клавиш. В большинстве видеоуроки и консультации на форумах базируются на стандарные настройки по умолчанию, а следовательно короткие записи в ответах и видео, например S S Y 0 Enter при использовании других клавиш могут не работать и вызывать трудности при освоении blender. Для профессиональной работы настройка под себя это уже элемент не только удобства, но повышения производительности. Спасибо за материал.
Спасибо за урок. Не смог найти HotKeys для камеры. Пожалуйста если можно сделайте урок на эту тему.
ОтветитьУдалитьСпасибо, все просто здорово!!!
ОтветитьУдалить